Zoom Room
Using the Zoom Room Controller
Allow the users to start a meeting immediately without inviting any guest beforehand.
They are best for impromptu updates or announcements, quick discussions or ad-hoc brainstorming sessions and addressing urgent issues or time-sensitive matters.
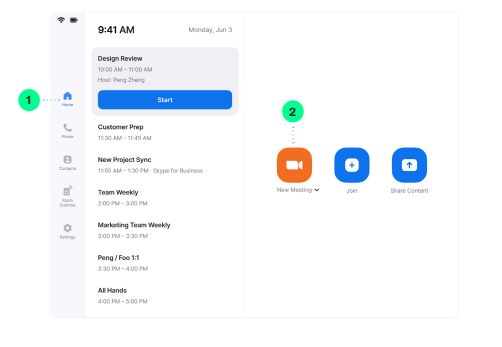
- Tap the Home icon on the menu bar.
- Tap New Meeting on the Home screen to start an instant meeting.
How to invite users for Instant Meetings. From this option you can invite users by
contact list, e-mail, telephone, or another room system.
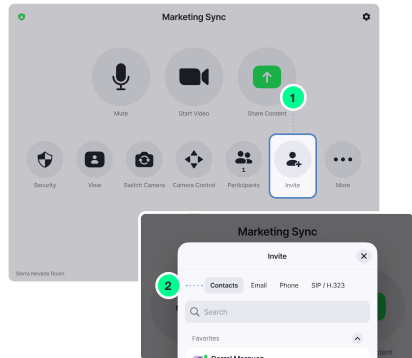
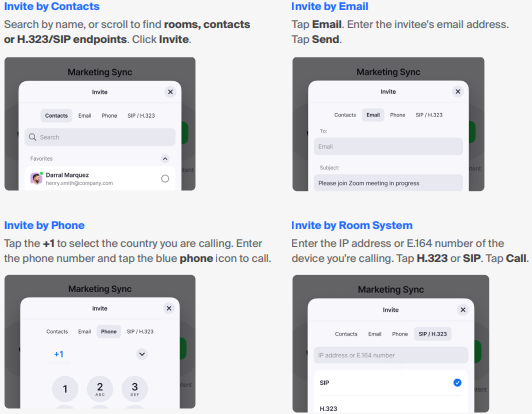
- Tap Invite on the Controller.
- Select how you want to invite at the top of the modal.
Users can join a scheduled meeting from the Zoom Room. This is not best practice
if you are the host for the meeting. The Zoom Room Controller will not automatically
be the host for the meeting. If you are the host of the Zoom meeting, it is recommended
to join the Zoom Meeting on your device then Share Screen.
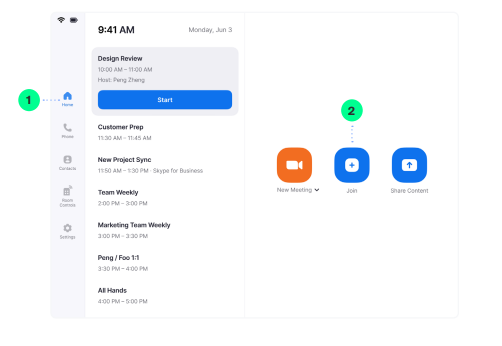
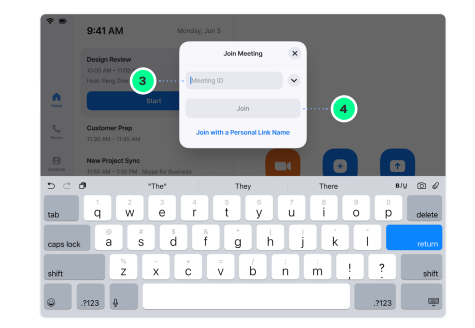
- Tap the Home icon on
the menu bar. - Tap the Join icon on the
Home screen. - Enter the Meeting ID.
- Tap Join to start the meeting.
Similar to the Quick Meetings, Screen Share is a quick and easy way of sharing your screen to the screens in the Zoom Room without joining a meeting. This is also useful when you have multiple users needing to screen share while in the same location.
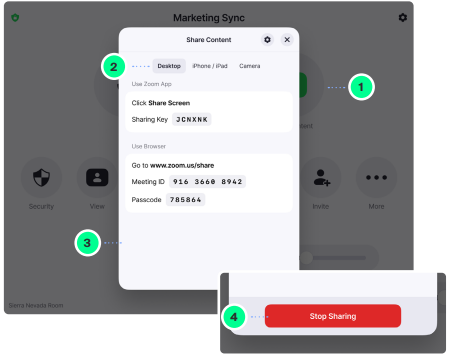
- Tap the Share icon.
- Choose the device you want to share.
- The instructions will remain on the controller, even once the share is displaying on the Zoom Room display.
- Tap Stop Sharing when you are done.
Controller Icons and Functions:
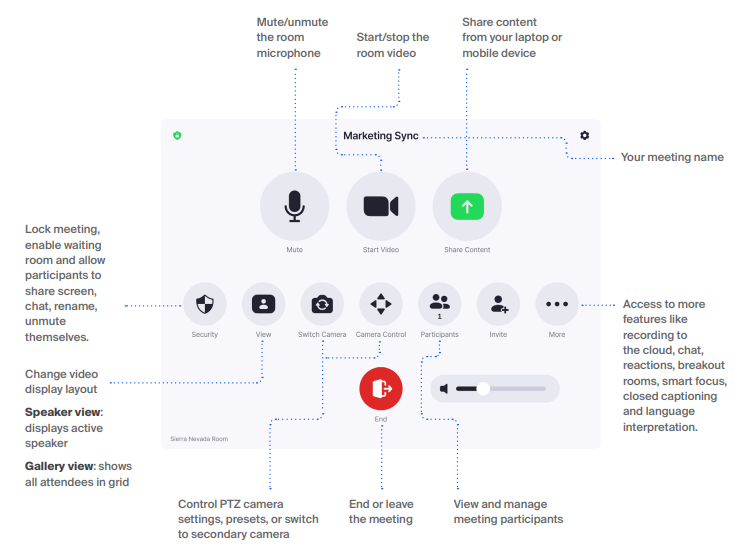
- Mute / Unmute : Mute or unmute the room's microphone.
- Start Video / Stop Video : Start or stop the room's video camera.
- Share Content or Camera : Display instructions to share content from your laptop
or mobile device.
- Advanced Sharing Options: Select who can share in your meeting and if you want only
the host or any participant to be able to start a new share when someone is sharing.
- Annotate on Shared Content: Allow other participants to annotate on the shared screen
initiated from the Zoom Room.
Note: This option is only available when a participant shares their screen using direct sharing, share.zoom.us, or Apple screen mirroring. Make sure the admin has enabled annotation in the room's web portal settings. - Optimize Full-screen Video Sharing: Check this if you will be sharing a video clip in full screen mode. Do not check this otherwise, as it may cause the shared screen to be blurry.
- Annotate on Shared Content: Allow other participants to annotate on the shared screen
initiated from the Zoom Room.
- Advanced Sharing Options: Select who can share in your meeting and if you want only
the host or any participant to be able to start a new share when someone is sharing.
- Security (only available if the room is the host or co-host): Enable or disable
certain in-meeting features. Some of these settings can also be found in the participants
list.
- Lock Meeting: Don't allow other participants to join the meeting in progress.
- Enable Waiting Room: Enable or disable Waiting Room for the current meeting.
- Allow Participants to: Enable or disable the following features for all participants.
- Share Screen
- Chat
- Rename Themselves: Allow participants to change their name displayed to other participants in the current meeting.
- Unmute Themselves
- Annotate on Shared Content: Allow other participants to annotate on the shared screen initiated from the Zoom Room. Note: This option is only available when a participant shares their screen using direct sharing, share.zoom.us, or Apple screen mirroring. Make sure the admin has enabled annotation in the room's web portal settings.
- Remove Participant: Dismiss a participant from the meeting. They won't be able to rejoin unless you allow participants to rejoin.
- Report: If you need to report an incident that you believe violates our Terms of Service or Acceptable Use Guidelines, you can do so here.
- Change View : Change your video layout shown in the room display.
- Camera Control: Change PTZ camera settings, presets, or switch to different camera from a list.
- Manage Participants / Participants : View the meeting participants. If you're the host, you will see controls to manage participants.
- Record : Start recording to the cloud.
- Chat : Access in-meeting chat.
- Tap the Settings gear icon to access chat settings:
- Show notification on TV: Show chat messages as notifications on the Zoom Room display.
- Show full chat panel on TV: Show the full chat transcript on the Zoom Room display.
- Tap the Settings gear icon to access chat settings:
- Reactions : Meeting reactions, nonverbal feedback, and Raise Hand allow you to communicate issues or feedback to the host or presenter without disrupting the meeting. These reactions are shown on your video panel and next to your name on the participants panel.
- Captions : If manual or automated captions is enabled on your account, click here to access the caption options.
- Settings : Access room settings (requires room passcode).
- Volume slider: Adjust the volume of the room's speaker (this will revert back to the room default after the meeting has ended).
- Leave / End : Leave the meeting or End Meeting for All (if the Zoom Room is the host of the meeting)
Topp Room (additional instructions)
Do not use television remote for volume control.
Mayo Hall Conference Room (additional instructions)
When using both 101 and 102 rooms, join Zoom meeting in divide mode.