Telecommunications
Cal Maritime has selected Zoom Phone to replace the obsolete phone system. The transition started in March 2023. Zoom Phone is a cloud-based phone system. It is an additional feature to the Zoom conferencing solution the campus has already adopted. Zoom Phone enables employees to talk and interact in new ways – anytime, anywhere and will become the new standard as the campus phone.
Why Zoom Phone?
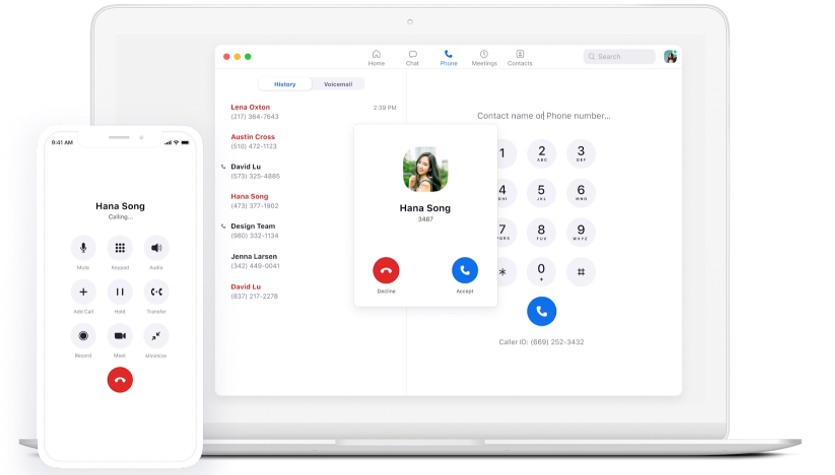
Platform benefits:
- Single application for video, voice, conference, and voicemail.
- Single sign-on for all your unified communications.
- One environment, one login, one vendor, and one support.
Mobility and Portability benefits:
- Call-flip, move laptop softphone call to mobile app.
- Office phone numberand extension calls can be anywhere.
Call features:
- You have control of your office number.
- Voicemail messages will automatically be transcribed
- Accessibility features
- Fully customize call handling, greeting messages, call forward, and call control.
Getting Started with Zoom Phone
https://support.zoom.us/hc/en-us/articles/360028936531-Getting-started-with-Zoom-Phone-users-
Steps You Can Take Now
- If you have never logged into Zoom, activate your Cal Maritime Zoom account by logging in to https://csum.zoom.us.
- If the Zoom app is not already installed on your machine, download the desktop app and/or mobile app.
- If needed, purchase a headset or earbuds.
- Set your Zoom desktop app to automatically launch when you log on to your computer. On macOS, right-click the Zoom app in the Dock, select Options > Open at Login. On Windows, follow these steps.
Steps You Can Take After Your Zoom Phone is Activated
- Set your Zoom Phone to ring both your headset and your computer speaker.
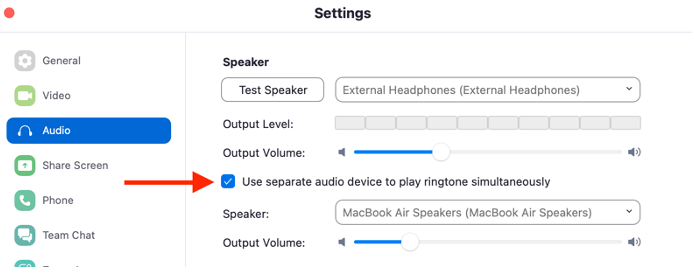
- Confirm your emergency address and set up a personal emergency address (if applicable).
- Enable location permission on your Zoom app.
- Set your voicemail PIN in the Zoom web portal and access additional Zoom Phone settings.
Avaya VoIP Desk Phones
How do I access and change my voicemail password on campus?
- Dial your extension number to access your voice mail.
- Press the # key.
- Enter a security code.
- Follow the instructions on the voice message or refer to the Quick Reference Card attached to setup your voice mail.
- Change your password (dial 8 1 4).
Working with Cal Maritime phones remotely
There are two ways to forward your Cal Maritime work phone to your home, cell, or Google phone number. There are self-service instructions for setting up forwarding on-campus and Help Desk assistance is available to assist those already working remotely. A free Google Voice virtual phone can be setup and used from your computer if you do not have a phone to forward to or to use to check voicemail. Voicemail can be checked remotely or forwarded to email.
Setting up Call Forwarding from on-campus
The following option will allow you to manage call forwarding from your on-campus phone.
- From the Phone screen, scroll right to access the Features menu.
- Select the forwarding feature you want to activate.
- Press Select or OK to turn the call forwarding feature on.
- Enter the number to which you want to forward your calls as the destination - include 8-1 and the ten-digit number. Example 8-1-707-123-4567
- Press Select or OK to turn the call forwarding feature off if it is already on. A confirmation tone will play and handset icon with two arrows will be at the top of your phone display when activated.
Setting up Call Forwarding from off-campus
If you have already left campus the following option will allow you to manage call forwarding with Help Desk assistance.
- Contact the Help Desk to set up call forwarding remotely at helpdesk@csum.edu. Please include the following:
- Extension to be forwarded
- Number to forward calls to
- Upon return to the office please send a request to helpdesk@csum.edu to disable the call forwarding
Setting up a Google Voice virtual phone
- On your computer, go to voice.google.com.
- Sign in to your Google Account - Register for a Google account if you do not already have one.
- After reviewing the Terms of Service and Privacy Policy, tap Continue.
- Search by city or area code for a number. Voice doesn't offer 1-800 numbers. (If there aren't any numbers available in the area you want, try somewhere nearby.)
- Next to the number you want, click Select. Follow the instructions.
Notes: After setting up Voice, you can link another phone number. Calls can be placed to most US numbers at no cost. Learn more about setting up phones.
Checking Your Voice Mailbox from off-campus
- Call (707) 654-1300
- When you hear the greeting, press *
- When prompted, enter your phone extension
- Enter a voicemail security code