OneDrive
Jump to:
- Storage Overview
- What is OneDrive for Business?
- What is SharePoint?
- How to use OneDrive
- OneDrive using a Web browser
- How to login to OneDrive Web
- OneDrive using a Web browser
- Managing shared files on OneDrive
- Revoking all sharing access
- Sharing files using OneDrive Web
- OneDrive using an App on your computer
- How to install the OneDrive App
- Syncing selected OneDrive files with Files-On-Demand feature
- Syncing all OneDrive files without Files-On-Demand feature
- Sharing files from a computer
- OneDrive using the Mobile App on your tablet or phone
- Moving from Dropbox to OneDrive/SharePoint
- Why use OneDrive/SharePoint instead of Dropbox?
- Moving from Dropbox to OneDrive/SharePoint
- Assistance Moving from Dropbox to OneDrive/SharePoint
- For more information
Storage Overview
- The name of Microsoft's collaborative cloud storage service
- Setup at Cal Maritime for each user as a part of email provisioning
- Provides 1TB of storage for each student, faculty, and staff member
- Web, MacOS, Windows, and mobile clients for phones and tablets
- Used for individual documents - Store files needed to support university operations in SharePoint
- Accessed using the same Web, MacOS, Windows, and mobile clients as OneDrive
- Storage used for department documents to maintain an institutional ownership model
- Accounts are setup upon request of unit head
- Organized by function/project/service instead of by person
- Permissions are managed by the department
How to use OneDrive
OneDrive using a Web browser
OneDrive can be accessed using a Web browser and/or with installed applications.
- Visit http://office.com
- Login using Cal Maritime email address and password
- Select OneDrive
Managing shared files in OneDrive
If you are the file owner, you can stop sharing the file or folder.
If someone has been given direct access, or has access through a specific people link, you can also change the sharing permissions between view and edit.
- Select the file or folder you want to stop sharing.
- Select Information. The (i) symbol for Information in the upper-right corner to open the Details pane. Note: (The Information icon is just below your profile picture. If you don't see it, make sure you only have one file or folder selected - it won't display if you have multiple items selected.)
- On the Details pane, under the Has Access header, you'll see the People icon, the Links icon, and/or the Email icon. These options vary depending on how you have shared the file or folder. Select Manage access and:
- To stop sharing the file entirely, click Stop sharing.
- To delete a sharing link, click the ... next to the link, then click the X next to the link to remove it. (You'll get a prompt asking you if you're sure you want to delete the link - if so, click Delete link.)
- To stop sharing with specific people, expand the list under a specific people link and click the X to remove someone.
- To change permissions or stop sharing with someone who has direct access, under Direct Access, click the dropdown next to the person's name and choose the option that you want.
1. Sign into your OneDrive account.
2. Select the Shared option from the left pane.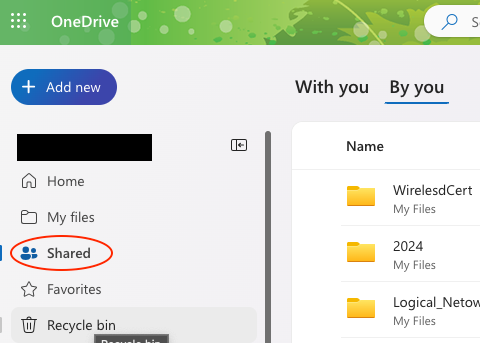
3. Select the Shared “By you” option.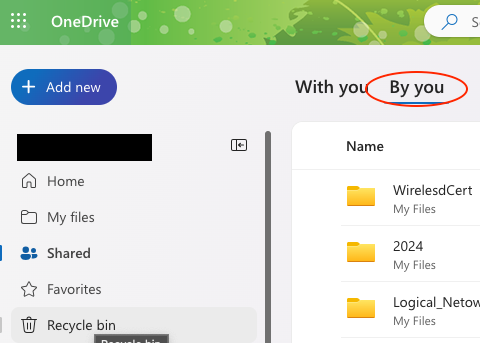
4. Select the Shared file you are sharing.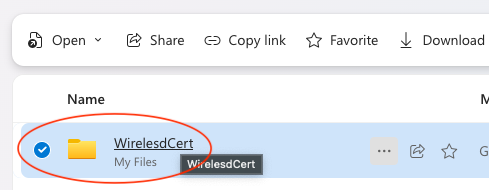
5. Select the ellipsis in the middle of the page 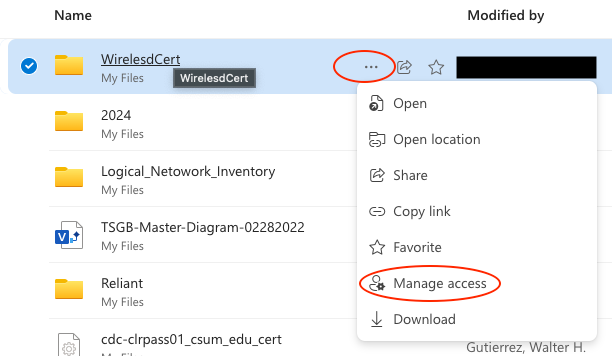
6. Select the Manage Access from the dropdown option.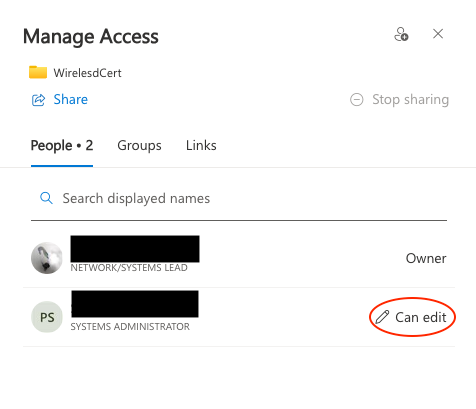
7. Select the user or users whom you would like to remove.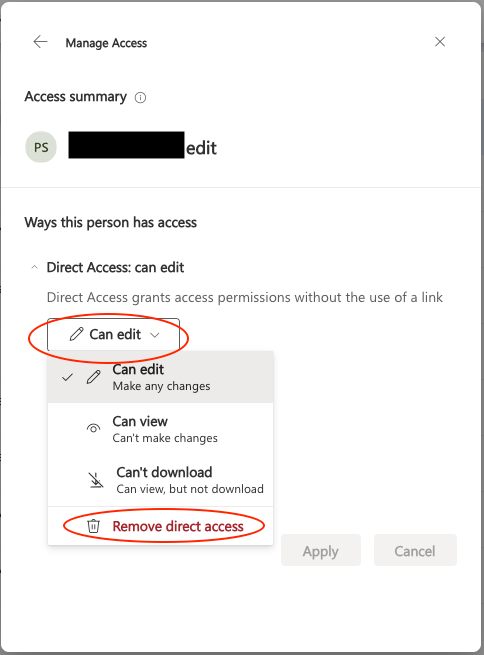
8. Select "Can Edit"
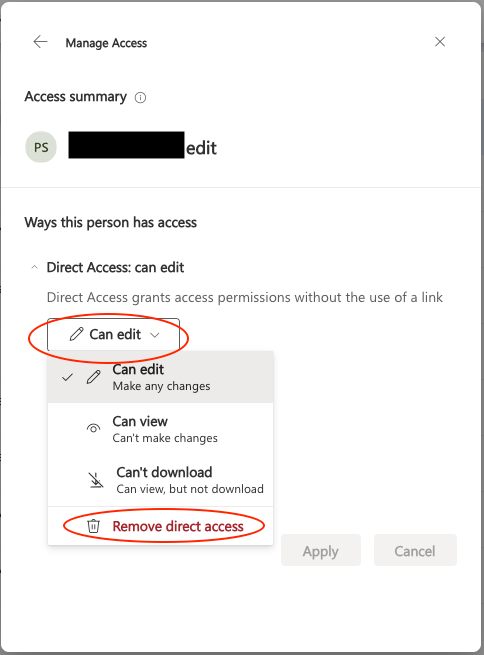
9. Select Removed direct access.
- Pick the file or folder you want to share by selecting the circle in the upper corner of the item. You can also select multiple items to share them together.
Tip: Use folders to share a group of files. When new files are added they will be automatically shared
- Select Share at the top of the page
- Select Anyone with the link can edit to customize the link options...
- Select the sharing method
Anyone with the link - No security
People in CSU Cal Maritime with the link - will allow faculty, staff and students to authenticate to access the link
People with existing access - use to create a link for a person who already has access to the files - Most secure
Specific people - name specific users who will have access, links cannot be forwarded - Most secure
Tip: Naming users allows you to control exactly who can access your file or folder and allows you to change their access at any time.
- Select if you want to permit editing, set a password or set an link expiry, then select Apply
- Select "Copy Link" to send elsewhere or type an email address to send this link to a recipient followed by selecting Send
-
For more information see: Share OneDrive files and folders
OneDrive using an App on your computer
- Visit OneDrive download website
- Select Download
- Once downloaded, run the installer
- Once installed, sign in using your Cal Maritime email address and password
Windows 10
- Open OneDrive Settings, then on the Settings tab, select the "Save space and download files as you use them" box
- Open the OneDrive folder
- Right-click whichever file or folder you want to sync/de-sync
- Select "Always keep on this device" or "Free up space"
For more information see: Save disk space with OneDrive Files On-Demand for Windows 10
MacOS
- Select OneDrive from the menu bar, then Preferences. Select "Turn On Files On Demand" button
- Open the OneDrive folder
- Right-click whichever file or folder you want to sync/de-sync
- Select "Always keep on this device" or "Free up space"
For more information see: Save disk space with OneDrive Files On-Demand for Mac
Windows
- Select the white or blue OneDrive cloud icon in the Windows taskbar notification area (lower right of the screen).
- Select More > Settings
- In Settings, select Account, and then select Choose Folders
- Select or De-Select Files/Folders you wish to sync to the OneDrive folder
For more information see: Syncing Files to a Windows Computer
MacOS
- Select OneDrive from the menu bar. If it is not open, then select OneDrive from Applications folder
- Select Preferences
- In the account tab, select "Choose folders"
- Select or de-select each file/folder you want to sync or de-sync
For more information see: Syncing Files to a MacOS Computer
Windows
- Open the OneDrive folder
- Right-click any file/folder you wish to share
- Select Share
MacOS
- Open the OneDrive folder
- Right-click any file/folder you wish to share
- Select Share
OneDrive using the Mobile App on your tablet or phone
Use the OneDrive Mobile App to access all your files from your tablet or smartphone.
- Visit Get the OneDrive mobile app
- Enter your phone number or email and to receive a download link
- Install the application
- Once installed, sign in using your Cal Maritime email address and password
Moving from Dropbox to OneDrive/SharePoint
-
Included in Microsoft 365 at no additional cost
-
Fully integrated with client and Web Office tools to support collaborative editing
-
Data is protected by contractual agreement with Microsoft
-
Storage with built-in at rest encryption
-
Built-in versioning in case of accidental deletion or modification
Recommended if you:
- Have less than 1GB to transfer AND
- Already have Dropbox files synced to your computer AND
- Have enough storage to temporarily store two sets of your files
- Notify anyone you share with that you are moving to OneDrive
- Install the OneDrive client on your computer (if needed)
- Test syncing by adding a file to your OneDrive folder
- Login to office.com with your Cal Maritime credentials to check the file synced
- Copy all or part of your Dropbox Folder contents to your OneDrive folder
- Leave the computer powered on and connected to the Internet syncing overnight
- In the morning check the OneDrive client log to verify all files moved successfully
- Share any OneDrive folders you need to share
- Delete Dropbox folder and uninstall client (optional)
- Notify helpdesk@csum.edu migration is complete
*If syncing is disrupted it will automatically resume when reconnected
Information Technology is available to assist with individual and department document moves. Contact helpdesk@csum.edu if you need assistance to:
- Plan folder structure for department storage
- Verify team members have the clients
- Provide group training on how to use OneDrive
- Migrate files directly from Dropbox to OneDrive
Cal Maritime is migrating from DropBox to OneDrive/SharePoint by June 15, 2020. Dropbox users can choose to move their own files or request they be moved for them. After the data is migrated accounts can be converted to personal Dropbox accounts and maintain the @csum.edu address for ongoing collaboration outside Cal Maritime.