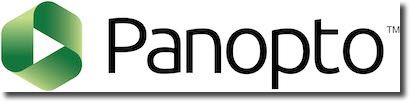How to use Panopto
Canvas How-To: Panopto Recordings
This page contains information about using Panopto to store and stream most .mp4 video files in Canvas courses. Panopto is designed to provide an optimized video streaming experience for students, no matter their device or network connection. Panopto also makes it easy for instructors to add closed captions to their videos.
With Panopto available, instructors should never upload .mp4 video files directly into a Canvas course. Always upload into Panopto and then provide link to the video in Canvas.
Features of Panopto + Canvas
- Course Library – Every course in Canvas automatically has a Panopto Recordings folder that serves as the repository for all video files used in that course. Video files can be uploaded into the folder or created using Panopto's software recorder tool. Instructors can place links to specific videos in other parts of Canvas, such as the Modules page or inside a text area (such as for an assignment or quiz).
- Desktop Recorder – Instructors can record new videos (such as lecture screencasts) directly into the course library by downloading and installing Panopto's recorder application. The application records the webcam and computer screen in a "picture-in-picture" layout. After recording, the video can be edited before being uploaded directly to a course.
- Closed Captions – All videos stored in Panopto are automatically closed-captioned as part of the processing. Video owners are responsible for checking the accuracy of the autocaptions and making any corrections. This is done on the Edit screen for the video. Paid professional captions are available on a case-by-case basis in consultation with AT.
- Video Quizzes – Using the online video editor, instructors can add multiple quizzes into the timeline of a video in the course library (each quiz can contain multiple questions). Once this is done, the video can be used as the basis for a Canvas Assignment.
Using Panopto + Canvas (+ Zoom)
1. Getting Started
Watch: Overview of Panopto + Canvas (29 minutes)
Read: Two Ways to Add Panopto Videos in a Canvas Course
- Option 1: Add a Panopto Video Link to a Canvas Module
- Option 2: Embed a Panopto Video on a Canvas Page (amid other content on that page)
- Note: when you use either option, the video is added to the Panopto Recordings library for the course.
Read: Enable Panopto Recordings Library in a Canvas Course
- This is optional; not required in order to use Panopto
- Do this to give users one-stop access to all videos uploaded to the course
- Do this to edit or add captions to course videos
- Recordings library link can be hidden/disabled without affecting visibility of existing video links
2. Editing, Captions, Quizzes, Assignments
Watch: Edit/Trim a Video (5 minutes)
Watch: Insert Automatic Captions Into a Video (2 minutes)
Watch: Add a Quiz to a Panopto Video (8 minutes)
Read: Use a Panopto Quiz as a Canvas Assignment
Read: Create a Student Video Submission Assignment in Canvas
3. Zoom Meeting Recordings
If you schedule a Zoom meeting using the Zoom tool in Canvas, the meeting's recording will be copied into the Panopto Recordings folder of the course and be avalable for viewing as soon as it is processed by Zoom.
Install Panopto Desktop Recorder
- Login to at.hosted.panopto.com using your Canvas login. First time users must authorize Panopto to interact with your Canvas course list.
- Click Download Panopto in the upper right of the page to start the installation process.
- Launch Panopto on your computer.
- If necessary, sign in to Panopto recorder with your Canvas login. This will enable Panopto to show you the folders you have access to.
- Click "Create New Recording" to begin making your first Panopto recording.
Watch: Record a Video Using Panopto for Mac and Windows
Captions in Panopto
Users are encouraged to rely on Panopto's built-in automatic or "machine" captions for their videos even though they will require review and may require manual correction. Please see: How to Add ASR Captions to a Video for more information.
Professional paid captions from Automatic Sync can still be requested for certain projects. Contact atsupport@csum.edu to discuss a specific need.
Panopto + Canvas Help
For assistance using Panopto or integrating it with Canvas, contact atsupport@csum.edu.