CHRS Workforce Administration

Workforce Administration
Student Assistant Appointments
Do not use this module to process R11 academic student employees (ISA); use the Temporary Academic Employment process instead.
Your menus may look slightly different from what is pictured in this guide depending on what security roles you've been assigned based on your job responsibilities. However, the navigation to CSU Student Processes remains the same.
1. Log in to the campus portal.
- Open your browser to the Cal Maritime homepage. (www.csum.edu). Select Login and select Peoplesoft-CHRS
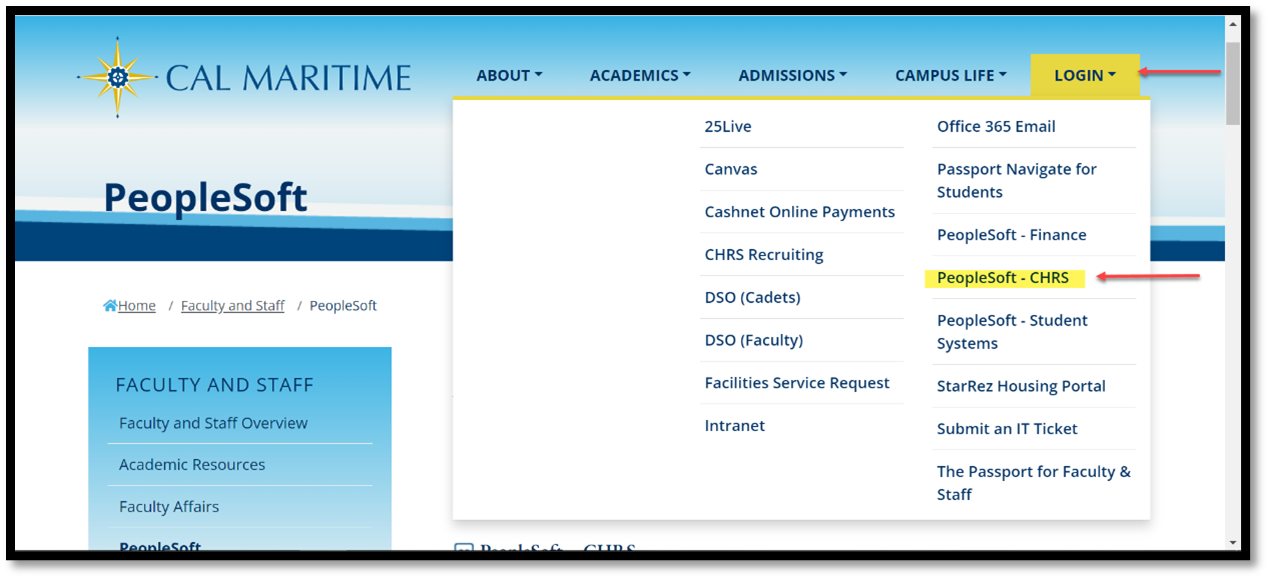
- Enter your campus username and password. Then click Login.
- You will be prompted to authenticate with Duo
2. Use the Nav Bar to access the Menu and select Workforce Administration.

- Click on the NavBar.
- Select Menu.
- Then navigate to Workforce Administration.
3. Select CSU Workforce Admin Process.

4. Select CSU Student Processes.
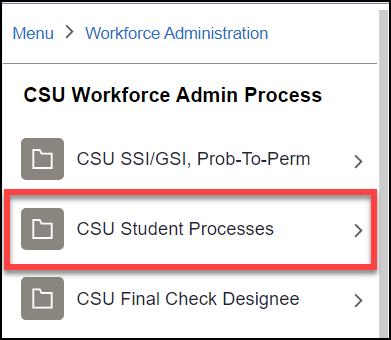
5. Select which CSU Student Process you want to work on.
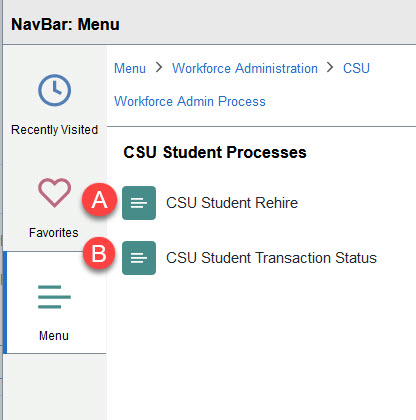
- Use CSU Student Rehire to reappoint a student assistant that has previously worked in your department within the past year.
- Use CSU Student Transaction Status to view the status of appointments that you entered.
Only use this process if the student has had an active appointment in your department within the past calendar year and will be reappointed in the same position. If the student who previously worked in your department has had a break in employment for one year or more, you must hire them via CHRS Recruiting.
For students that will continue working in the department but under a different position number, enter their appointment into CSU Student Hire. (Please connect with Employment Services)
1. Log in to CHRS and access CSU Student Processes under Workforce Administration in the NavBar Menu.
View instruction on accesing CSU Student Processes in CHRS
2. Select CSU Student Rehire.
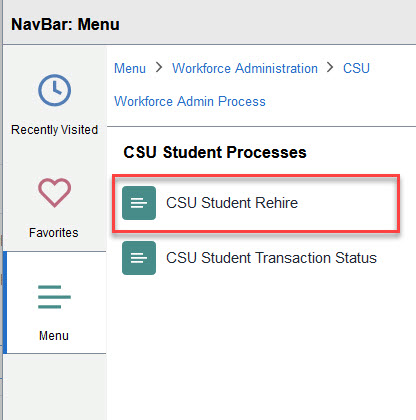
3. Enter search criteria to look up student(s) to rehire. Enter the Termination Date for their last appointment in the Termed Date field.. Select a Student Type from the drop-down menu. To search for an individual student, enter their Empl ID (CHRS ID). To view multiple students in a department, enter the Department ID. Click Search.
In this module, Empl ID refers to CHRS ID, not CSID.
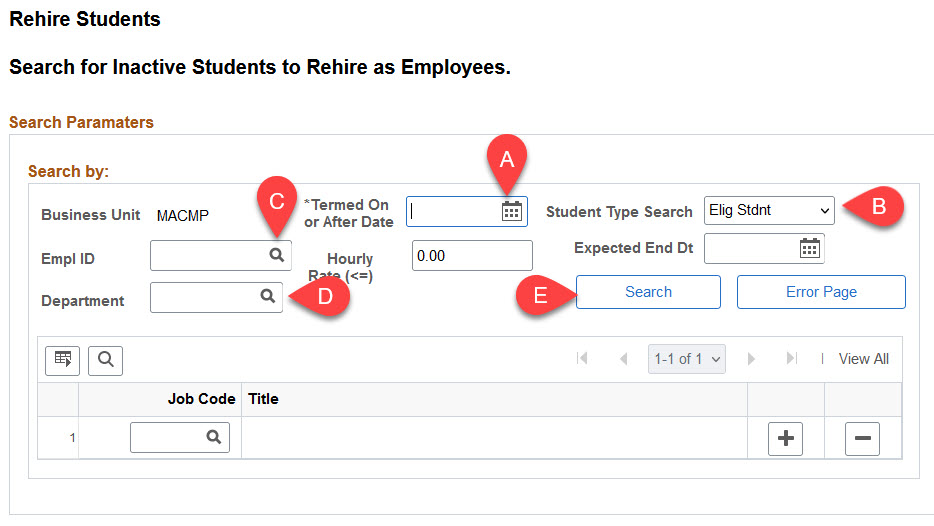
- Enter the termed on or after date to view students whose previous positions were terminated on or after that date. You can either type one in (MM/DD/YYYY) or click the calendar icon to select a date.
- Use the Student Type Search drop-down menu to select whether to search by eligible students, all students, or ineligible students.
- If you only want to pull up the record of an individual student, enter their Empl
ID or click the magnifying glass to look up their Empl ID.
OR - To pull up records for the entire department, enter a department ID or click the magnifying glass to look up all department IDs that you have access to.
- Click Search.
4. Do you want to enter one or more student reappointments manually or use Mass Update Defaults to enter multiple student reappointments?
4.1 Enter one or more student reappointments manually
-
- Place a check next to the entry or entries of the students that you want to reappoint. Enter the appointment Effective Date. Select REH as the Reason. Enter the Expected End Date of the appointment. Then, click Submit.
Student assistants should be hired for the full academic year
Do not change the Position Number on this screen!
If a student needs to be hired under a different job code/position number than their previous appointment, it is considered a concurrent job and must be processed under CSU Student Hire.

- Place a check next to the entry or entries of the students that you want to reappoint.
- Enter the effective date of the appointment. You can either type one in (MM/DD/YYYY) or click the calendar icon to select a date.
- Click the magnifying glass and select REH as the Reason. Do not change this value.
- Enter the expected end date of the appointment. You can either type one in (MM/DD/YYYY) or click the calendar icon to select a date.
- Click Submit.
4.2 You can use the Mass Update Defaults function to rehire students in bulk. First, select the students whom you want to reappoint. Select REH as the Reason. Enter the Expected End Date and Effective Date of the appointment. Then, click Copy Defaults to Selected to apply the changes to the selected students. After verifying that the information is correct, click Submit.
-
- You can also use Mass Update Defaults to update an individual line item.
If you enter an invalid value in the Mass Update Defaults, you will see a prompt explaining the error (e.g. empty field) You will not be able to copy defaults until the error is fixed.
The system will not block all errors and may allow mistakes to go through (e.g. reappointing a student that isn't enrolled, appointing a student as an 1871 even if they don't have an FWS award, etc.) so make sure that you verify that the student can work in a given position before you process the reappointment in this module.
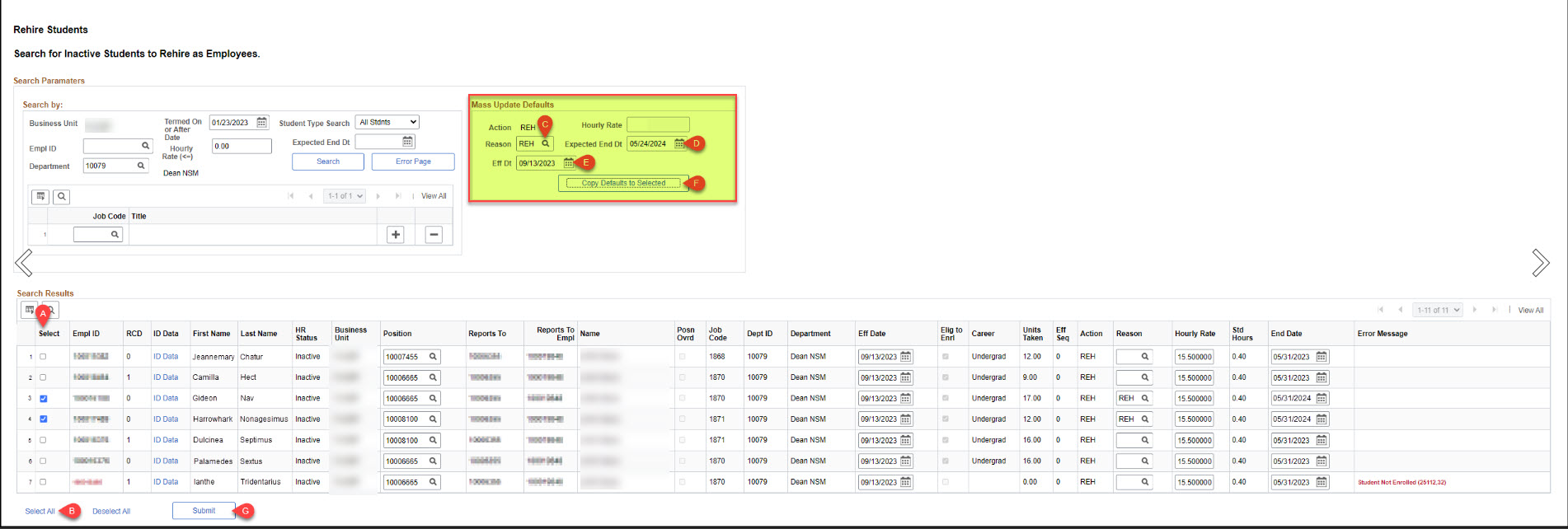
- Place a check next to the students that you want to reappointment. OR
- Click Select All if you want to select all students listed.
- Click the magnifying glass and select REH as the Reason. Do not change this value.
- Enter the expected end date of the appointment. You can either type one in (MM/DD/YYYY) or click the calendar icon to select a date.
- Enter the effective date of the appointment. You can either type one in (MM/DD/YYYY) or click the calendar icon to select a date.
- Click Copy Defaults to Selected.
- Click Submit.
5. View the Error Message column to check the status of the submission. Batch Job Submitted means the item was submitted successfully. A blank or any other message indicates an error that prevented the job from being submitted (e.g. student not enrolled.)
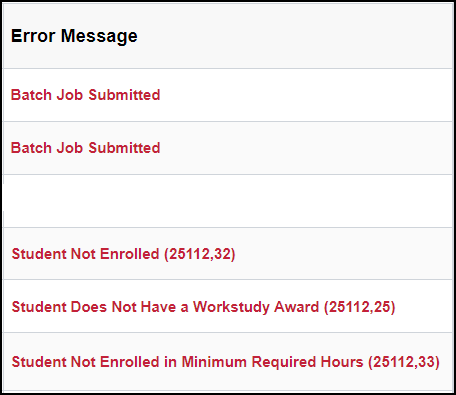
6. When a reappointment has been submitted, you will no longer see that student in the Student Rehire search results the next time you open the page. To view the status of these appointments, use CSU Student Transaction Status.
Remember you are only searching appointments that have been submitted by the Originator. You will not see appointments that have only been saved.
6.1 Log in to CHRS and access CSU Student Processes under Workforce Administration in the NavBar Menu.
6.2 Select CSU Student Transaction Status.
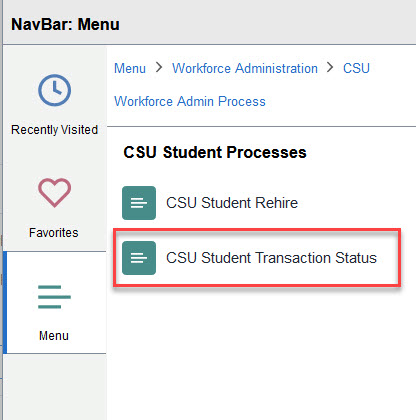
6.3 You can enter search criteria to find the appointment(s) you want to view. All search fields are optional. Enter a From Date and a Thru Date to search for appointments entered between those two dates. Enter the CHRS ID or CS Emplid (CSID) of the student if you only want to view entries relating to that student. Use the Proc Status drop-down menu to select whether you want to view all, error, processed, or submitted entries. Use the CSU Trans Type drop-down menu to select whether you want to view hire, rehire, or job change entries. To view all entries you have ever made, do not enter any search criteria. Click Student Employee Search to view results.

- Set the From Date to view results entered on or after that date. You can either type one in (MM/DD/YYYY) or click the calendar icon to select a date.
- Enter a Thru Date to filter out results entered on or before that date. You can either type one in (MM/DD/YYYY) or click the calendar icon to select a date.
- To view records for an individual student, enter their CHRS ID or click the magnifying
glass to look up their Empl ID.
OR - Enter the student's CS Emplid (CSID) or click the magnifying glass to look up their CS Emplid.
- Use the Proc Status drop-down menu to filter results by error, submitted, or processed status. Leave blank to pull up all results.
- Use the CSU Trans Type drop-down menu to filter results by hire, rehire, or job changes type. Leave blank to pull up all results.
- Click Student Employee Search. If you do not enter any search criteria, the system will show you all your entries (Originator) or all entries from employees that report to you (manager).
6.4 View the status of the transactions in the search results.
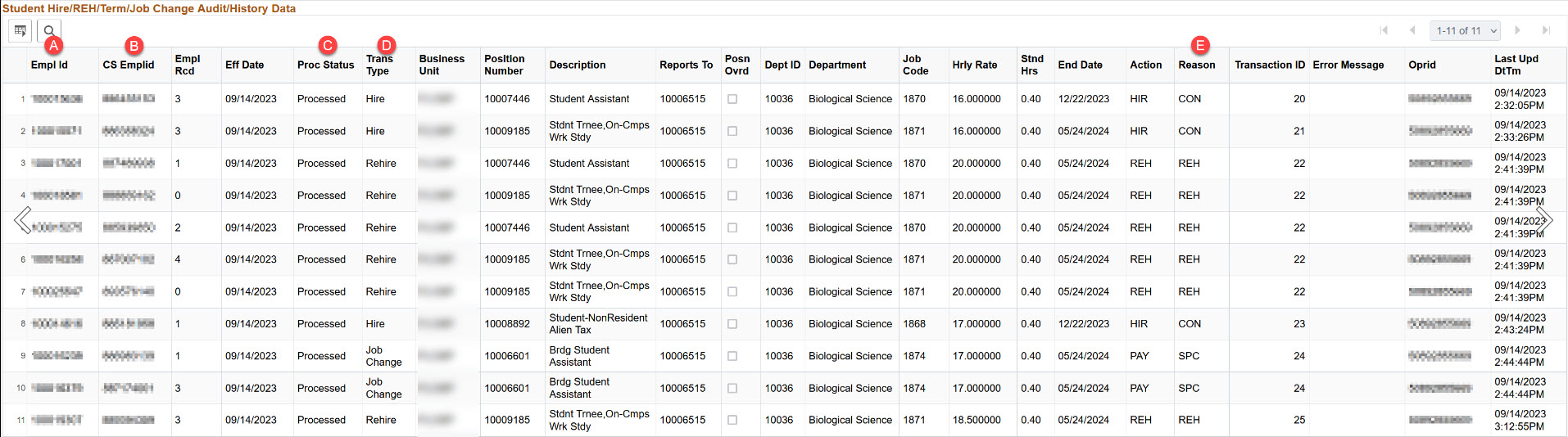
Term Definitions
A. Empl ID = CHRS ID - a new unique ID that will carry over across the entire CSU system
B. CS Emplid = CSID
C. Proc Status
- Error - invalid entry that could not be processed
- Submitted - entry was submitted but is awaiting approval or further processing
- Processed - processed and complete
D. Trans Type
- Hire - student is new to your department but has a concurrent job on campus (Action = HIR)
- Rehire - student previously worked in your department and their employment is being renewed
(Action = REH)
Job Change - pay rate change (Action = PAY)
E. Reason
- CON - Concurrent Job
- REH - Rehire
- SPC - Student Pay Change
6.5 To download the report as an Excel file, click the spreadsheet button. Then, select Download Student Hire/REH/Term/Job Change Audit/History Data Table to Excel.
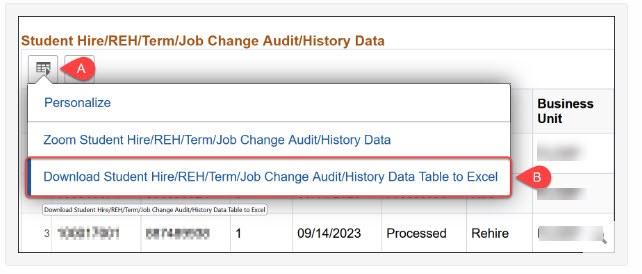
- Click the spreadsheet icon.
- Click Download Student Hire/REH/Term/Job Change Audit/History Data Table to Excel.
7. When the reappointment has been submitted in CHRS, the system will process the appointment overnight. The student can begin work the next day, or on the effective date if the reappointment was entered for a future date. Inform the student of their start date and work location.
Need Help?
For training and how-to assistance, contact Employment Services at 707-654-1000 or EmploymentServices@csum.edu
For technical assistance, contact the IT Help Desk at helpdesk@csum.edu